I've always hated having a duplicate icon of the program running on the taskbar. First, it's a waste of taskbar space, and second, it annoys me seeing double. One particular program I use that does that is Google Chrome. So again I scoured the internet for a solution to stop it from opening another icon and what I found is just past the break.
| WTF Google!! |
The problem is that the pinned application actually starts another process (which is not pinned). A simple solution is to unpin the program and pinning the other process. Some programs tend to work with it but in my case with Chrome, it doesn't. So here is my method in solving this problem:
2. Open Chrome via the Start Menu.
3. Chrome will open and the app icon will be show on the taskbar. Right-click on the icon and click "pin to taskbar."
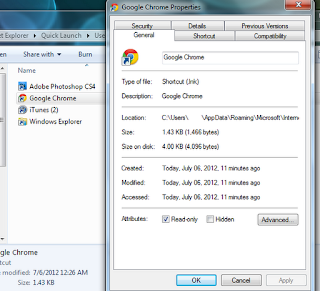 4. Go to: C:\Users\<name>\AppData\Roaming\Microsoft\Internet Explorer\Quick Launch\User Pinned\TaskBar
4. Go to: C:\Users\<name>\AppData\Roaming\Microsoft\Internet Explorer\Quick Launch\User Pinned\TaskBar
5. Right-click on the Google Chrome icon and select "Properties".
6. Under the General tab, check the "Read only" box. Then click OK.
7. Close the browser and try to refresh a few times to check if opening chrome will open up on another icon.
This method particularly worked for me, but in case it didn't here is an alternative:
1. Start the pinned chrome icon on the taskbar (this will open a new taskbar icon).
2. Right-click the new icon and select "pin this program to taskbar".
3. Go to: C:\Users\<name>\AppData\Roaming\Microsoft\Internet Explorer\Quick Launch\User Pinned\TaskBar.
4. You will see the two pinned "Google Chrome.lnk" here. Delete the "Google Chrome.lnk" and make "Google Chrome (2).lnk" read only.
5. Close the browser and refresh.
I'm not sure if this methods work on other programs, but it doesn't hurt to try right?
source links:



Thanks for this post, i will try that.
ReplyDeleteWhat if I'm not able to find those folders you mention? Where could they be located?
ReplyDeleteIf you can't find "C:\Users\\AppData\Roaming\Microsoft\Internet Explorer\Quick Launch\User Pinned\TaskBar" try this:
ReplyDelete1. right click on the chrome icon
2. then right click on "Google Chrome" in the menu
3. then right click on properties to access the "read only" box.
Thanks so much for this, fixed the problem immediately.
ReplyDeletetotally works.. ty
ReplyDeleteThank you! drove me nuts in the past two days..
ReplyDelete